
Cato Networks has been providing access into your Azure Cloud resources for a long time, but the build of the vSocket, if you have attempted it, is quite convoluted. Thankfully they have streamlined the process significantly and currently have an early access version available on the Azure Marketplace to allow you to connect in your Azure resources to the rest of your Cato Networks infrastructure.
Let’s dive in to see how much easier the new method is, you will need your Azure subscription and a Cato Networks tenant.
The following diagram represents what we will build in the following blog post.

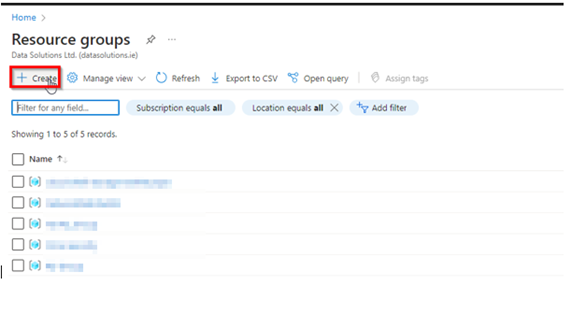
Step 1
- Create a new Resource Group to Keep things together
- Select > create

Step 2
- Select > Appropriate Subscription
- Enter > Resource Group name = RG-Cato-vSocket
- Select > Region = North Europe (or any region that makes sense for you)

Step 3
- Select > Next: Review + Create

Step 4
- Select > Create
At this point you could potentially create the Virtual Network in azure as I did the first time, but you do not need to as when you build the Cato vSocket this will automatically create all the virtual networks needed for the socket to function correctly.
You must also create the site in the Cato Portal so that you can get the unique identifier which is needed as you create the vSocket in Azure, this can be created as you are deploying the vSocket in Azure but I find it’s easier if you create it first then you can stay in the Azure console from start to finish.
Let’s jump into the Cato management portal and create the Azure site.

Step 5
Select > New
Select > Network from the top menu structure
Enter all the details for your site taking into consideration any network IP ranges you want to use in your configuration, you create the first LAN network then add other afterwards.
Note: The IP address and subnet created here will be temporary and you will have to come back and change to match what you will create in Azure.

Step 6
- Select > Apply
- Enter > Site Name = DS-Azure-VNet-Cato
- Enter > Site type = Cloud Data Centre
- Select > vSocket
- Select > Country = UK (United Kingdom)
- Select > Time Zone = London
- Enter > required Bandwidth in Mbps
- Enter > Lan Interface Settings Native Range Local IP

Step 7
- Select > Enable
- Select > DS-Azure-Site
- Select > Actions
Now that you have the Cato Azure Site set up, you can jump back to the Azure Portal and go to the marketplace and search for Cato Networks Virtual Socket.

Step 8
- Select > Azure Marketplace

Step 9
- Select > Create
- Search > Cato

Step 10
- Select > Cato Socket Template

Step 11
- Select > Next
- Create the Azure socket – Fill in all your details as follows.
- Select > Resource Group = RG-Cato-vSocket
- Select > Region = North Europe

Step 12
- Select > Create

Step 13
- Select > Next
- Select > Resource Group = RG-Cato-vSocket
- Select > Region = North Europe
You can allow Cato to just use the next available Azure Networks, which is the easiest for the purpose of a test environment. If you need to pre-define your Azure IP’s and Subnets in a more complex network this can also be done, and you would then be able to pick the pre-defined Networks from the drop down list for MGMT, WAN & LAN.
At this point, if you did not give your Cato site the correct IP address and Network that is getting auto created in Azure, now you can pop over to the Cato portal and change it.
Now that you have your Network and subnets created in Azure you can go to the Cato portal and give your Azure vSocket the correct IP and subnet that matches the management range of the one that will be created in Azure.

Step 14
- Select > Apply
- Select > Network
- Select > Site Configuration
- Select > Edit IP range to match the MGT Subnet in Azure
- Select > Edit Local IP to match the subnet and use .4 as it is the first available for use
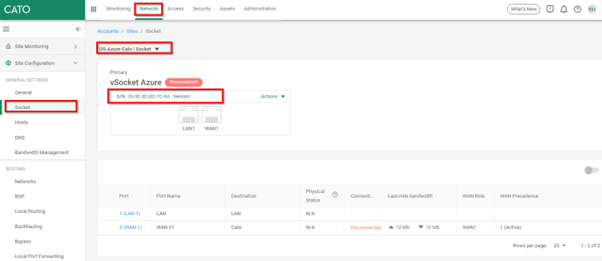
Step 15
- Then check the vSocket Azure S/N and copy it as you will need it to make the connection from Azure.

Step 16
- Enter > the IP address you have given to the vSocket on the Cato site
- Jump back over to the Azure Portal

Step 17
- Select > Next
- Enter > vSocket Serial Number that you copied from the site in the Cato Management Portal

Step 18
- Select > Next
- Select > Dynamic

Step 19
- Select > Next
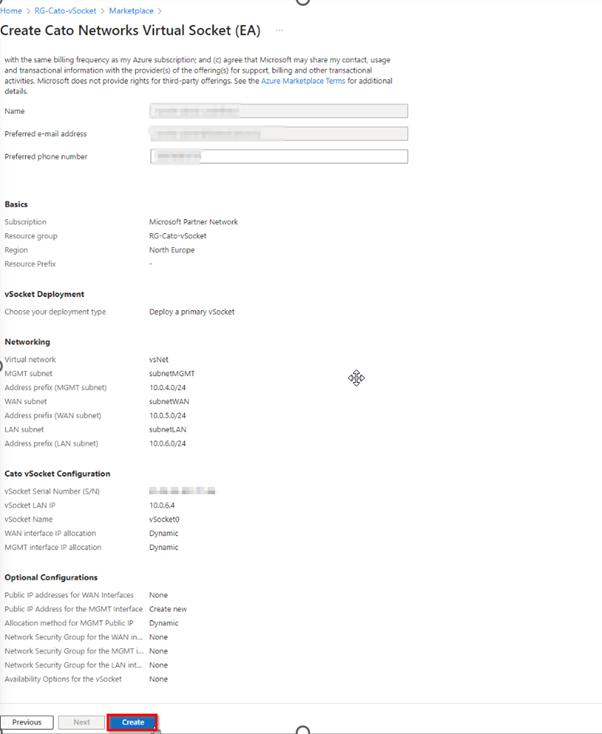
Step 20
- Select > Create

Step 21
- The deployment will take around 5 minutes.

Step 22
- You can check the vSocket is running, by going to the resource group used and check the VM is running.

Step 23
- Also, in the Cato portal you can check if the site is connected. The site is automatically associated with the vSocket and assuming the deployment was successful the vSocket will connect to the Cato cloud and establish the secure tunnel

Last step!
- This final test is to build a windows VM in the same Azure vNet and check which ISP you are connected to.


